Capture Your Screen Like a Pro on Infinix Phones
Taking a screenshot on your Infinix phone is an essential tool for many Android users. Whether you’re capturing a chat with a friend, saving a receipt for an electronic transaction, or sharing a tweet, knowing the simplest and most effective methods to do so can be a game-changer. In this guide, we’ll explore different ways to take a screenshot on your Infinix, including on models like the Infinix GT 10 Pro, and why these features are so important for everyday usage. From saving fun game achievements or high scores to capturing creative ideas, outfits, or designs, this feature can help you save and share the most valuable content. No matter what you’re capturing, these methods are all easy to follow and effective for getting the job done.
How to screenshot on Infinix Phone
Screenshot on Infinix with Smart Panel
To take a screenshot on your Infinix phone using the Smart Panel, first, you need to enable this handy feature in the Settings. Simply go to the main menu, open Settings, and activate the Smart Panel by toggling the switch on. Once it’s activated, you can easily swipe from the right edge of your screen to open the Smart Panel. The Smart Panel will show various apps and functions, including the screenshot option. You can quickly select it by tapping the screenshot icon, and a brief white flash will appear, signaling that the screenshot has been successfully taken.
This method is not only faster but also helps to reduce wear and tear on your phone’s buttons since it relies on the Smart Panel instead of pressing a combination of buttons. The Smart Panel allows for easy access to screenshot and other special functions with just a swipe or a tap. After capturing the image, you’ll see a small preview at the bottom left of your screen, and the screenshot will be automatically saved to your gallery for easy viewing or sharing.
Its Times to Learn How can you Transfer Files to Your Infinix Phone
Take screenshots with 3 fingers.
Taking a screenshot on your Infinix phone is even easier with the three-finger gesture. To enable this feature, open the Settings on your phone and scroll to the Micro Intelligence section. Here, you will find the action and gestures menu where you can toggle the option to take screenshots using three fingers. Once this feature is turned on, you can simply swipe down the screen using three fingers at the same time. This method is quick and easy, allowing you to capture whatever is on your screen without needing to press any buttons.
This gesture makes it convenient for Infinix users to capture images while navigating through menus or apps. After you swipe, you’ll see a small white circle at the bottom left of the screen, indicating that the screenshot has been taken. The screenshot will be saved automatically, and you can view the small preview for quick access. This three-finger technique is a great way to capture the screen without the need for swiping through the Smart Panel or relying on physical buttons.
Using Third-party Apps
If you’re looking for more options to capture a screenshot on your Infinix phone, you can explore third-party apps. These apps offer a variety of ways to capture your screen, sometimes providing more advanced features compared to the default method. Popular Android apps like Screenshot Easy or Super Screenshot allow you to take screenshots without using physical buttons, giving you an alternative way to capture the screen on devices like the Infinix GT 10 Pro. You can easily download these apps to enhance your screenshot experience and enjoy more customization options.
1. Screen Master
Screen Master is a popular app on the Play Store, with over 5 million users and a rating of 4.7 stars. This app offers a simple and easy-to-use interface for taking screenshots on your Android device, including Infinix phones. One of the best features of Screen Master is the ability to capture high-quality images without the need for rooting your device. The app provides a floating button for quick access and allows users to capture the screen with a simple shake or tap. It also includes editing and markup tools to annotate your screenshot, like adding text, arrows, or drawings to make your image more informative.
In addition to its screenshot capabilities, Screen Master supports long screen capture, where it stitches photos together to capture an entire web page or long screenshot. It’s free to use with ads, and you can save your screenshot in PNG format without worrying about pixelated images. Screen Master even allows you to save your captured screen directly to your external SD card or gallery, ensuring you can easily share and edit your photos. With a variety of editing options, including adding stickers, emojis, and adjusting the style, it’s a convenient and fast option for anyone looking for a more customizable screenshot tool.
2. Screenshot Easy
Screenshot Easy is a free and easy-to-use app designed for capturing your screen with just a few taps. It offers straightforward methods to take screenshots on your Android device, including Infinix phones. The app allows you to use conventional buttons like power and volume buttons, or for an even simpler method, you can shake your phone to trigger the screenshot. It also provides an overlay icon that you can tap to quickly capture the screen, making it incredibly quick and convenient.
One of the standout features of Screenshot Easy is its ability to take scrolling screenshots, perfect for capturing entire web pages or website content. You can edit and share your high-quality screenshots, and customize them with text, drawings, or emoticons. The app also includes a screen recorder for capturing video, offering options to crop, rotate, and adjust the aspect ratio. With support for JPG, PNG, and WEBP formats, along with no root required, it’s a versatile tool that simplifies screenshotting and even includes quick settings tiles for easier access.
3. Screenshot Touch
Screenshot Touch is a free app that makes capturing screenshots on your Infinix phone incredibly effortless. With Android 5.0 or newer, it allows you to capture your screen simply by touching a button or shaking your phone. Once installed, you can use a notification icon for quick access or set a custom shortcut to capture screenshots with a single tap. This app also supports scrolling screenshots, ideal for capturing long web pages or other in-app content.
Not only does Screenshot Touch allow you to capture images, but it also offers editing tools such as a cropper, text tool, and drawing options, letting you annotate your screenshots with rectangles, circles, or even stamps. You can save your photos in various formats, including JPEG and WEBP, and organize them in subfolders for easy access. Whether you’re sharing your images on Facebook or organizing them in folders, Screenshot Touch offers an intuitive and convenient way to manage all your screenshots without any hassle.
FAQs
Q.1 How do you take a screenshot on infinix?
To take a screenshot on your Infinix phone, go to the screen you want to capture. Then, press and hold the power button and the volume down button at the same time for a few seconds. After that, you’ll see a flash or feel a vibration, confirming the capture was successful.
Q.2 How to set a 3 finger screenshot in Infinix?
To take a screenshot with the three-finger gesture on your Infinix phone, go to Settings > Micro Intelligence > Actions & Gestures. Enable the three-finger screenshot option. Once enabled, swipe down the screen using three fingers at the same time. A white circle will appear at the bottom left of the screen, confirming the screenshot is taken. The image will be saved automatically, and you can view a preview for quick access.
Q.3 Can we take screenshot in infinix using thirth party apps
Yes, you can take screenshots on an Infinix phone using third-party apps. There are several apps List.
Screenshot Easy
Super Screenshot
Touchshot
Screen Master




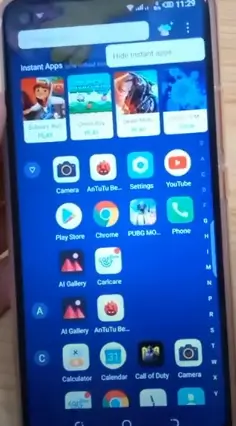

One Comment