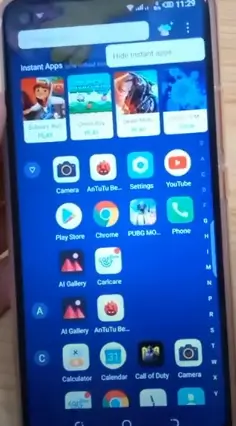Quick Way to Transfer Files From Pc to Your Infinix Phone
When it comes to managing data between your PC and an Infinix phone, users often face typical tasks like moving photos, songs, or videos. This process is crucial for migrating content and ensuring that important files are always accessible and safe. Whether you’re looking to free up space on your computer or back up important documents, there are several brilliant solutions that allow you to transfer files quickly and efficiently. For Android users, including those with an Infinix phone, this process is relatively straightforward with the right tools.
In this guide, we’ll explore the best and fastest ways to transfer your files from a PC to an Infinix phone, making sure you don’t lose any important data along the way. Whether you’re sending a song, a photo, or a video, there are several options available for syncing and backing up your device’s content. Follow along as we walk you through the steps and help you troubleshoot any issues, ensuring that your data is organized and managed in the best way possible.
How to transfer files from pc to infinix phone
1. Connect your PC and Phone via USB Cable
The first step in transferring files from your PC to your Infinix phone is to establish a connection between the two devices using a USB cable. This is one of the most popular and easy methods for moving data like pictures, music, and videos from your computer to your smartphone. Simply plug one end of the USB cable into your PC’s USB port and the other end into your phone’s charging port.
Once connected, your Infinix phone will display a notification. It may say “Charging this device via USB” or something similar. To begin the file transfer, swipe down on the notification bar and tap the USB options. You’ll see a drop-down menu with several choices, such as Charging, File Transfer, or Use USB for media transfer. Choose File Transfer or a similar option to enable your PC to access the phone’s internal storage or SD card.
At this point, your PC should automatically open a window, like File Explorer on Windows 7 or Windows 8. You can then navigate through the phone’s storage, find the folder where you want to copy or move your files, and simply drag and drop them from your desktop to your Infinix phone. You can also double-click on folders like DCIM (for photos and videos) or Music to access the files that you want to transfer. This method allows you to easily manage and sync your data between your PC and your phone.
If you wanna to learn How to screenshot on Infinix Phone
2. How to Transfer Files from Infinix Mobile to Laptop via SD Card
If you prefer an alternative method to transfer files from your Infinix phone to a PC, you can use the SD card. Start by removing the SD card from your phone and inserting it into a microSD card reader, then connect it to your computer. Once the SD card is detected, a window will open with the Autoplay option. You can locate and double-click the removable disk to access your files.
Inside the SD card, you’ll find various folders where your data is stored, such as DCIM for photos or Music for audio files. Simply copy the files you need and drag-and-drop them to a folder on your PC. After completing the transfer, make sure to safely disconnect the SD card by using the eject option. This ensures that your data is securely saved before removing the card from the reader.
3. Using Bluetooth
To transfer files from your PC to your Infinix phone, Bluetooth is a convenient wireless option. First, make sure both devices have Bluetooth capability. On your PC, go to Settings, click on Devices, and ensure Bluetooth is turned on and set to discoverable. On your Infinix phone, swipe down from the top of the screen, tap the Bluetooth icon, and make sure it’s enabled. Then, go to the PC, click on the start button, and select Add a device. Once you see your phone listed, select it to pair. After pairing, you can share and move the desired files wirelessly by selecting the Bluetooth option in the Quick Access menu. The files will be sent from your PC to your Infinix phone once the pairing is complete.
4. Using Third-party Apps
Pushbullet
One of the quickest and most convenient ways to transfer files from your PC to your Infinix phone is by using Pushbullet. This app allows you to send documents, links, and even contacts between your computer and smartphone. First, install the Pushbullet extension on your browser (like Chrome or Firefox) and sign in using your Google account. Once logged in, open the Pushbullet homepage and select your Infinix phone from the Device Name list on the left panel. After this, you can easily browse for a file on your PC, click on Attachment, and send it to your phone over wifi. This method works smoothly for various files, including checklists, notes, and documents.
Xender
Xender is one of the most useful apps for transferring files between your PC and Infinix phone. It allows you to transfer large files, including photos, multimedia, and other data, with fast speeds of up to 40 Mbps. Unlike traditional methods like Bluetooth, Xender uses a Wi-Fi connection to share files wirelessly, so there’s no need for a USB cable. Simply install the app on both your Android phone and PC, connect them to the same network or create a hotspot, and start the file-sharing process. Xender’s user-friendly interface makes the entire transfer experience secure and private, with no additional costs or subscription fees.
FAQs
Q.1 How to connect Infinix phone to PC?
To connect your Infinix phone to your PC, you can use a USB cable or a wireless method. For the USB method, simply plug the cable into both devices, and your PC will recognize the phone. On the phone, you’ll need to switch to file transfer mode, allowing you to move data between them. If you prefer a wireless solution, use apps like Xender or Bluetooth to transfer files effortlessly. These apps offer a user-friendly interface for file sharing, and you can transfer without any additional costs or subscription fees. Both methods ensure secure and private usage, saving you time and enhancing the speed of your file transfer.
Q.2 How do I activate my USB transfer?
To activate your USB transfer, first, connect your Infinix phone to the computer using a USB cable. Once connected, a notification will appear on your phone’s screen. Tap on this notification and select the file transfer option from the USB settings. This will allow you to transfer files between your phone and PC. After selecting file transfer, a window will pop up on your computer, allowing you to select and move the files you want.